

MAC OS SKYPE FOR BUSINESS WON'T INSTALL PASSWORD
To join a meeting set up by someone in your organization, select Sign in if you are from the organizer’s company or Sign in if you are an Office 365 user, and then enter the same user name and password you use to sign in to your organization’s network.To join as a guest, enter your name and select Join the meeting.When Skype for Business Web App opens, do one of the following to join the meeting:.TIP: If you’re having trouble joining the meeting, open an InPrivate Browsing session in Internet Explorer and try joining the meeting again. Open the email with the meeting request and select Join Skype Meeting.If you have Outlook or Outlook Web App, go to your Calendar, open the meeting request, and select Join Skype Meeting.If you run in to trouble, or just want more detail, read on: If you’re in the lobby, the meeting organizer and other presenters are immediately notified that you’re waiting.Depending on the meeting options set by the organizer, you’ll either join the meeting immediately, or be directed to the virtual lobby.Follow your browser’s instructions for installing the Skype for Business Web App Plug-in, which is required for audio, video, and screen sharing.Enter your name on the sign-in screen and select Join the meeting.Open the meeting request in your email or calendar and select Join Skype Meeting.Join the meeting Here are the basic steps to join a Skype Meeting from Skype for Business Web App: If you’re having difficulty joining, check out Trouble installing the Skype for Business Web App Plug-in?. Just select the link in the meeting request email and follow the instructions in the browser window to join.
MAC OS SKYPE FOR BUSINESS WON'T INSTALL INSTALL
IMPORTANT: You don’t need to download or install any apps to join a Skype Meeting with Skype for Business Web App. If you don’t have the desktop version of Skype for Business, or don’t have a Skype for Business account, you can use Skype for Business Web App to join a Skype Meeting from your browser. Want to learn more about the benefits of Teams? Read more about Microsoft Teams as the ultimate collaboration tool. With these different permissions, you can restrict and control which employees have access to what and keep communication and collaboration organized. Additionally, you could have an “Executive” team where only the leadership team has access. You can also have an “All Staff” Team in which everyone in the company has access to. On top of all these great features, you can organize and sort them by different “teams” – clever, right? For example, you can have a “Marketing” Team within Teams that the marketing and sales team to access collateral.
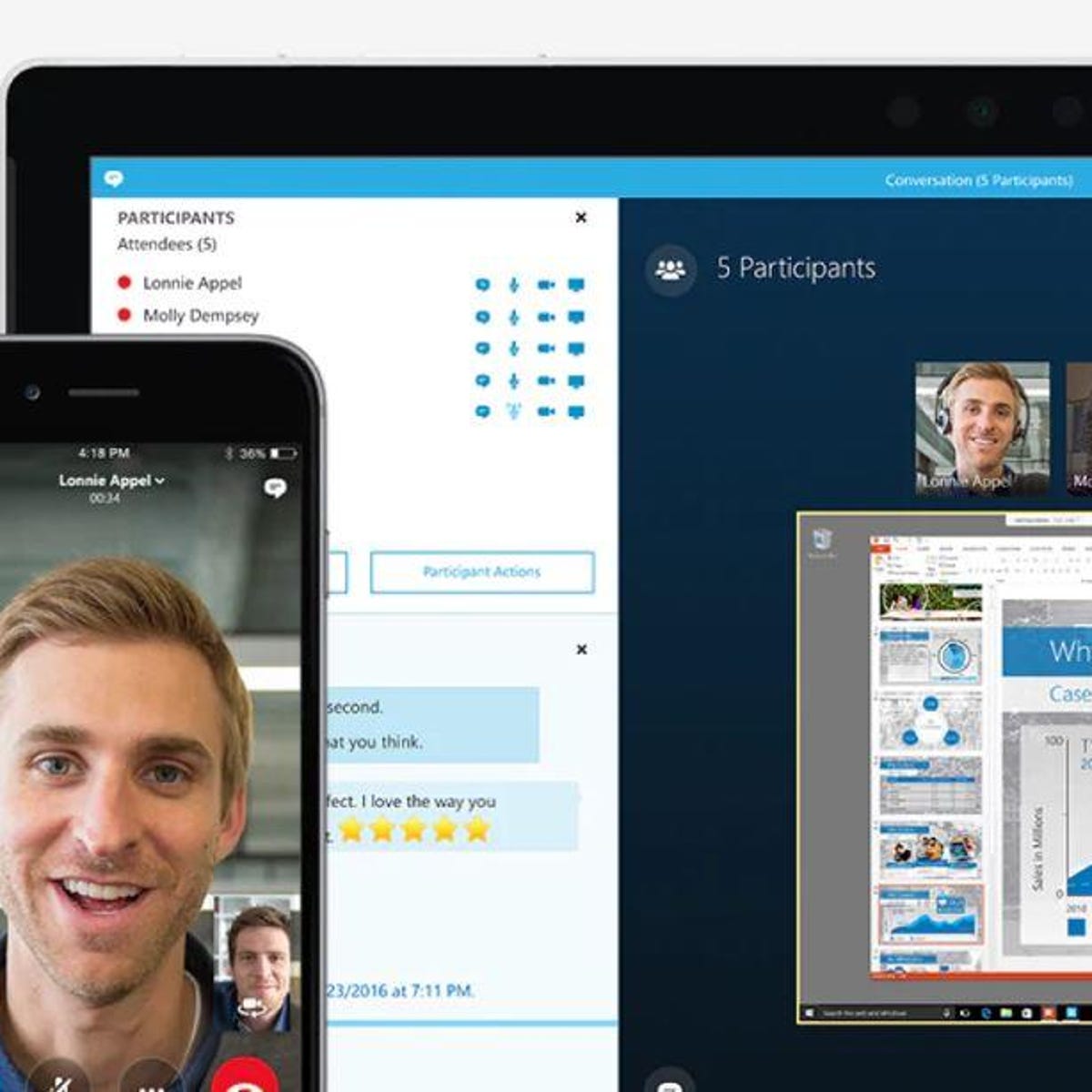
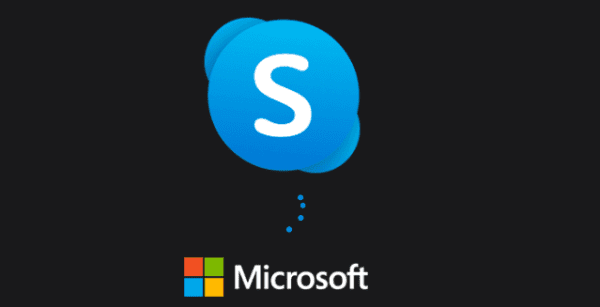


 0 kommentar(er)
0 kommentar(er)
